How to Map Table Fields/Columns with CRM?
Map your CRM and Flashinfo table fields/columns for lists.
Prerequisites:
- Ensure that you have an active HubSpot account.
- You should already have at least one list created in HubSpot.
- Your user role is either Admin or Owner.
Step-by-Step Process:
Access FlashInfo CRM Settings:
-
Log in to your FlashInfo account.
-
Locate and click on the “CRM Integration” option.
-
Click on "Manage" in the i.e HubSpot CRM card.

- Ensure that your user role is either Admin or Owner.
- CRM should be connected to FlashInfo; otherwise, you need to connect your CRM first.
Adjust CRM Mapping Settings:
-
You will be directed to the “CRM Setting” page.
-
Find and click on the “Mapping” option.
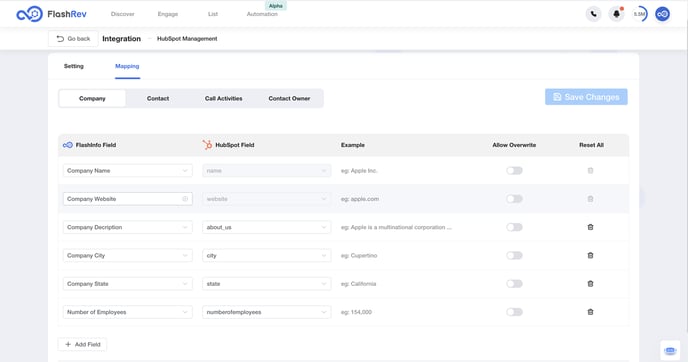
-
Set up mappings for "Company", "Contacts", "Call Activities", and "Contact Owners".
-
Map the Flashinfo fields to the corresponding CRM fields, and provide examples for clarity.
-
Enable the "Allow Overwrite" option to overwrite data in your CRM fields during export.
-
Use the "Reset All" option to reset the mappings if needed.
-
Use the "Add Field" option to add new fields for mapping between your Flashinfo and CRM accounts.
Custom Company Field Mapping:
- Check Custom Company Field Mapping For Extra Fields that needs to be mapped with CRM.
2. To create custom field mappings between your Flashinfo and CRM account, click on "Add Custom Field".
3. Enter the custom field details and create the mapping with the corresponding CRM field, providing appropriate values.
Note:
Importing and exporting data between CRM and Flashinfo will be based on the mapping you create.
After creating Mapping , Verify That:
- After completing the steps, try exporting data from Flashinfo to CRM.
- Verify that all the mappings are correct